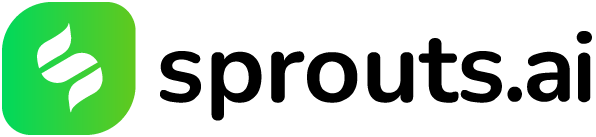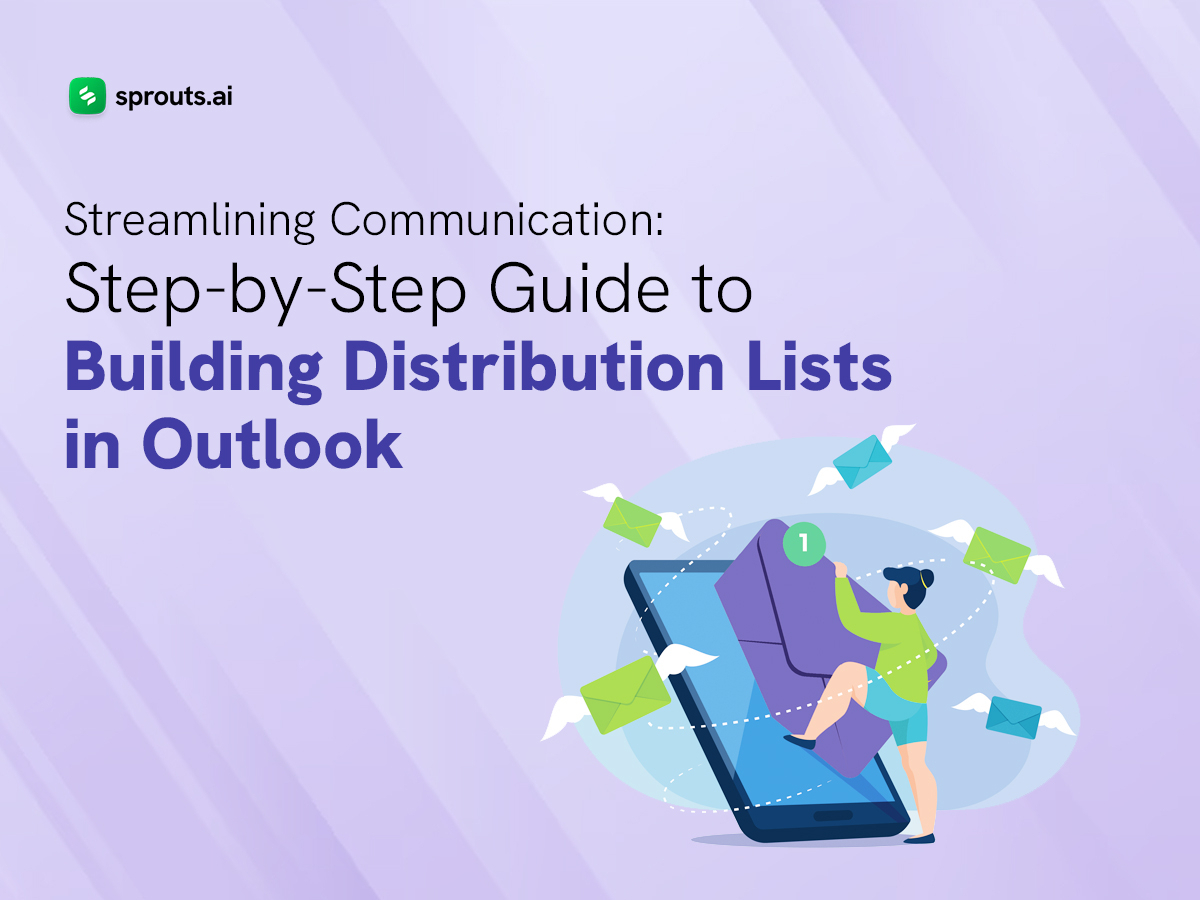Ever spend more time typing email addresses than crafting messages? Struggling to keep everyone informed within your team or organization? Distribution lists in Microsoft Outlook are your pillars for efficient communication. This step-by-step guide will show you how to create, manage, and leverage distribution lists to slash email fatigue, ensure everyone’s on the same page, and boost collaboration within your organization. Let’s get started!
Why Distribution Lists Matter
Before we dive into the nitty-gritty of creating distribution lists, let’s take a moment to understand why they are essential for effective communication. Distribution lists, also known as contact groups, allow you to send emails to multiple recipients with just a single click. Instead of manually typing in each recipient’s email address every time you send a message, you can simply select the distribution list, saving time and reducing the risk of errors.
By grouping contacts who frequently receive the same type of communication, such as team members, department heads, or project stakeholders, distribution lists help ensure that everyone who needs to be kept in the loop receives the information they need promptly. This not only enhances productivity but also fosters collaboration and strengthens relationships within your organization.
Step-by-Step Guide to Building Distribution Lists
Now that we understand the importance of distribution lists, let’s walk through the process of creating one in Microsoft Outlook.
Step 1: Launch Microsoft Outlook
Open Microsoft Outlook on your computer. Ensure that you are logged in to the email account from which you want to create the distribution list.
Step 2: Navigate to the Contacts Section
Click on the “Contacts” icon located in the bottom-left corner of the Outlook window. This will open the Contacts section where you can manage your contacts and distribution lists.
Step 3: Select “New Contact Group”
In the Contacts section, click on the “New Contact Group” button located in the toolbar at the top of the window. This will open a new window where you can begin building your distribution list.
Step 4: Name Your Distribution List
In the new window, you’ll see fields to enter information about your distribution list. Start by giving your distribution list a descriptive name that will help you easily identify it later. For example, if you’re creating a distribution list for the marketing team, you might name it “Marketing Team.”
Step 5: Add Members to Your Distribution List
Below the name field, you’ll find options to add members to your distribution list. You can add members from your Outlook contacts, address book, or by typing in their email addresses manually. To add members from your Outlook contacts or address book, click on the “Add Members” button and select the desired contacts. If you prefer to add members manually, simply type their email addresses into the appropriate field, separating each address with a semicolon (;).
Step 6: Save Your Distribution List
Once you’ve added all the members you want to include in your distribution list, click the “Save & Close” button to save your changes. Your new distribution list will now appear in your Contacts section, ready to be used for sending emails.
Tips for Managing Distribution Lists
Creating distribution lists is just the first step. To ensure that your distribution lists remain effective tools for communication, consider the following tips for managing them:
- Regularly Update Your Lists: As team members come and go or change roles within your organization, make sure to update your distribution lists accordingly to ensure that everyone who needs to receive communications is included.
- Keep Lists Organized: Use clear and descriptive names for your distribution lists to make them easy to identify. Consider organizing lists by department, project, or function to streamline your communication workflow.
- Respect Privacy and Permissions: Be mindful of the sensitivity of the information you’re sharing and ensure that you have the appropriate permissions to include individuals in your distribution lists. Avoid sharing sensitive or confidential information with unintended recipients.
- Test Your Lists: Before sending out important communications to a distribution list, consider sending a test email to yourself or a small group to ensure that the message formatting and content appear as intended.
- Seek Feedback: Encourage recipients to provide feedback on the usefulness and relevance of the communications they receive via distribution lists. This can help you fine-tune your communication strategy and ensure that recipients are receiving the information they need.
Building distribution lists in Microsoft Outlook is a simple yet powerful way to streamline communication within your organization. By following the step-by-step guide outlined above and implementing best practices for managing your lists, you can ensure that important information reaches the right people at the right time, enhancing productivity and collaboration across your team or organization.