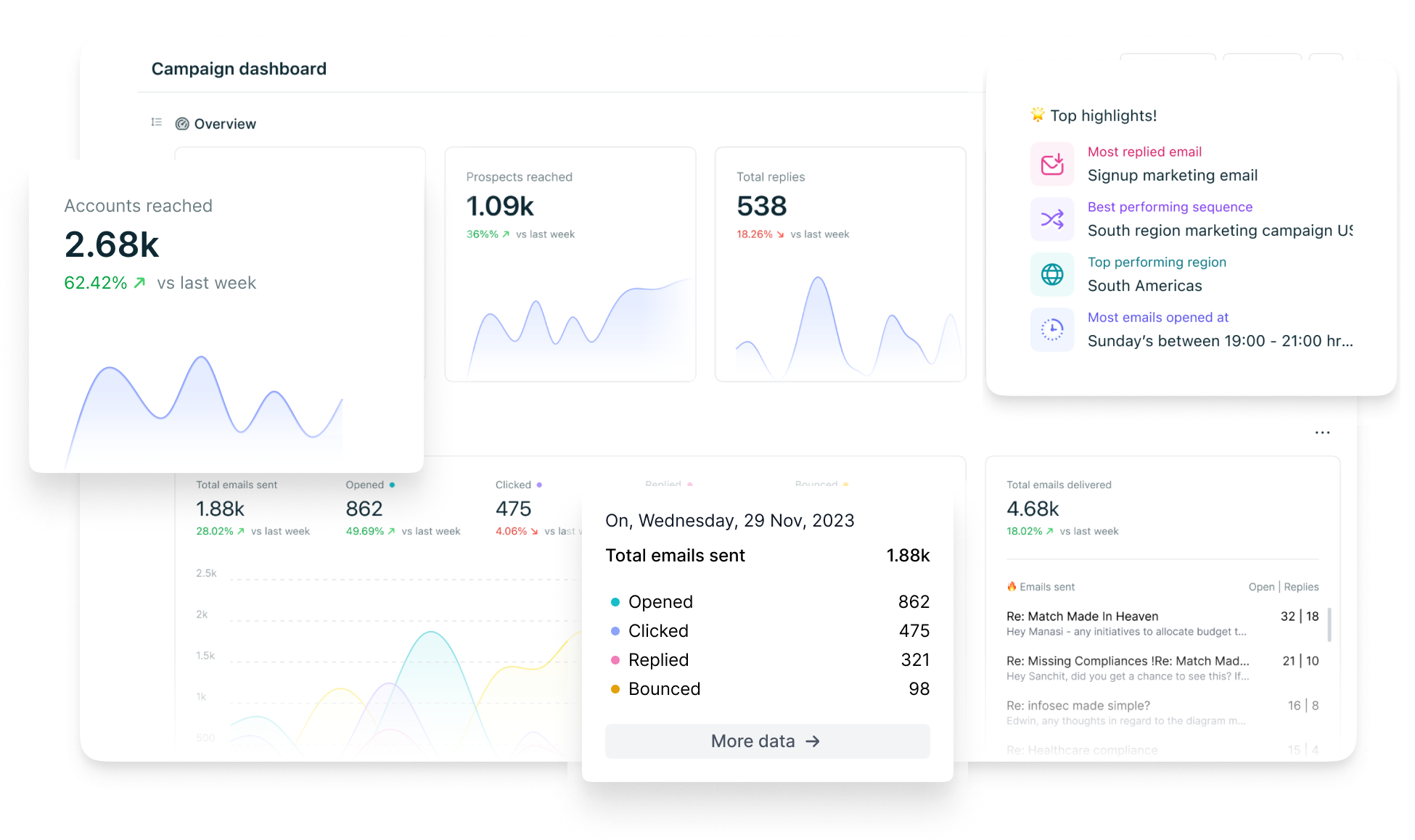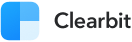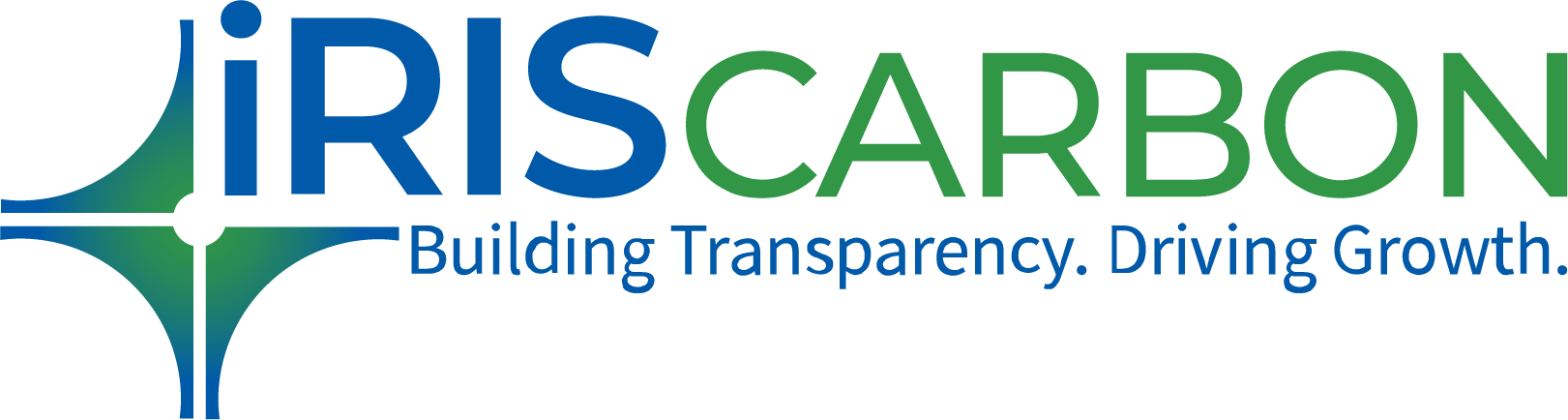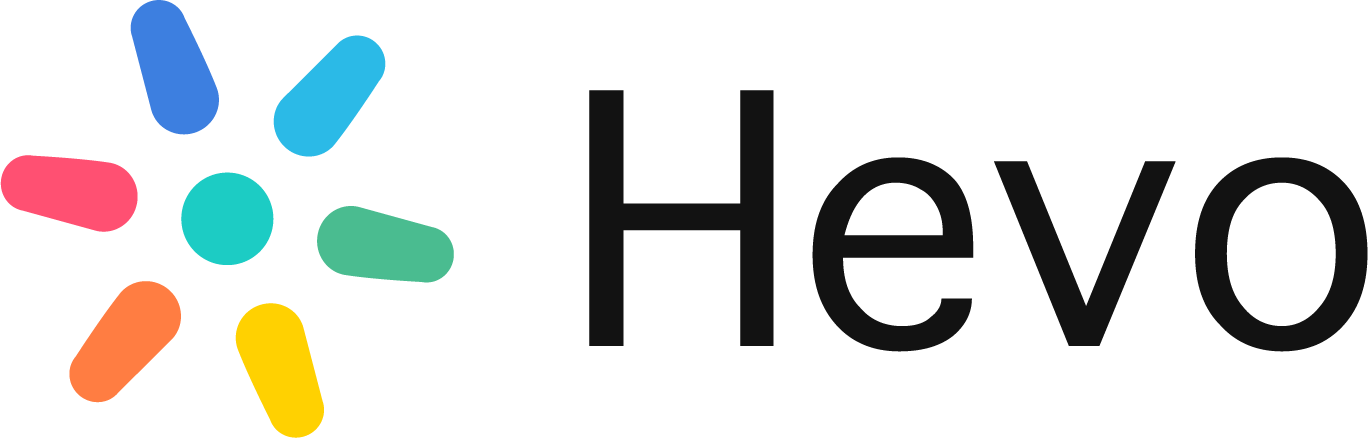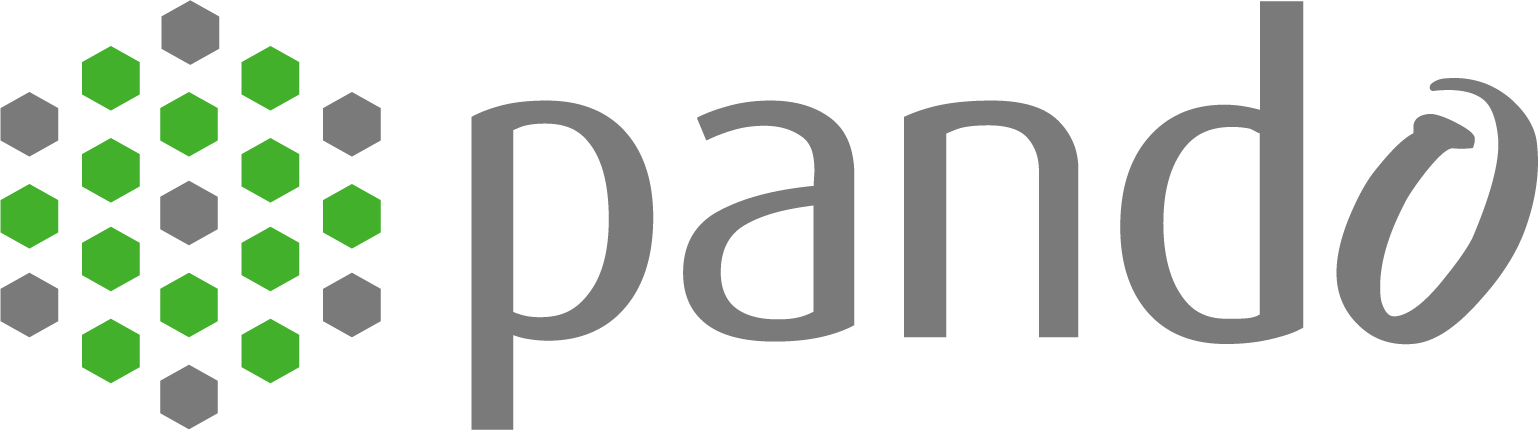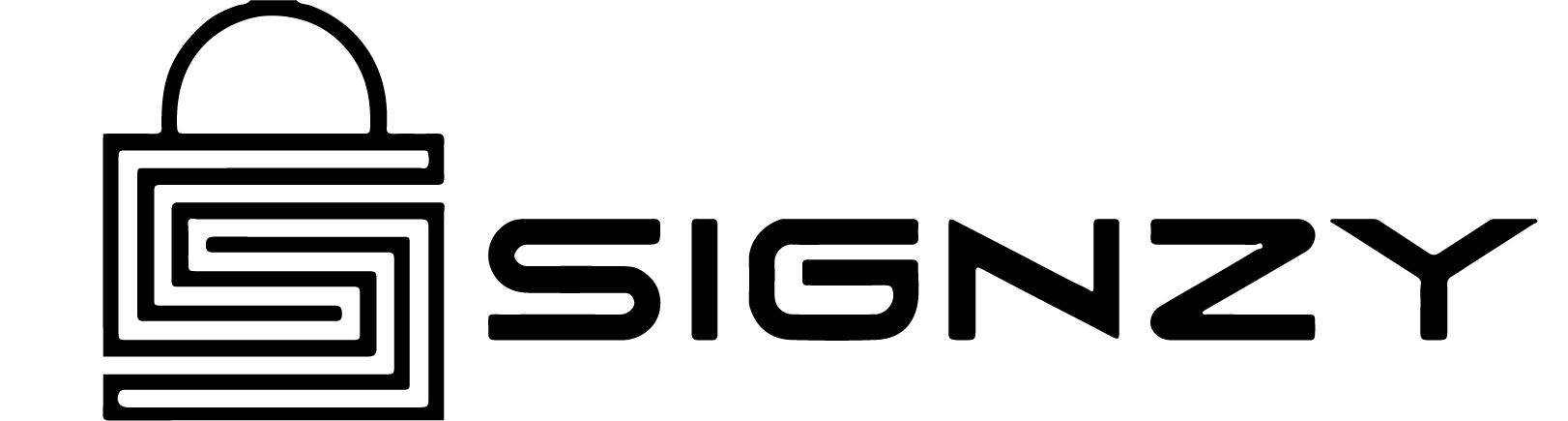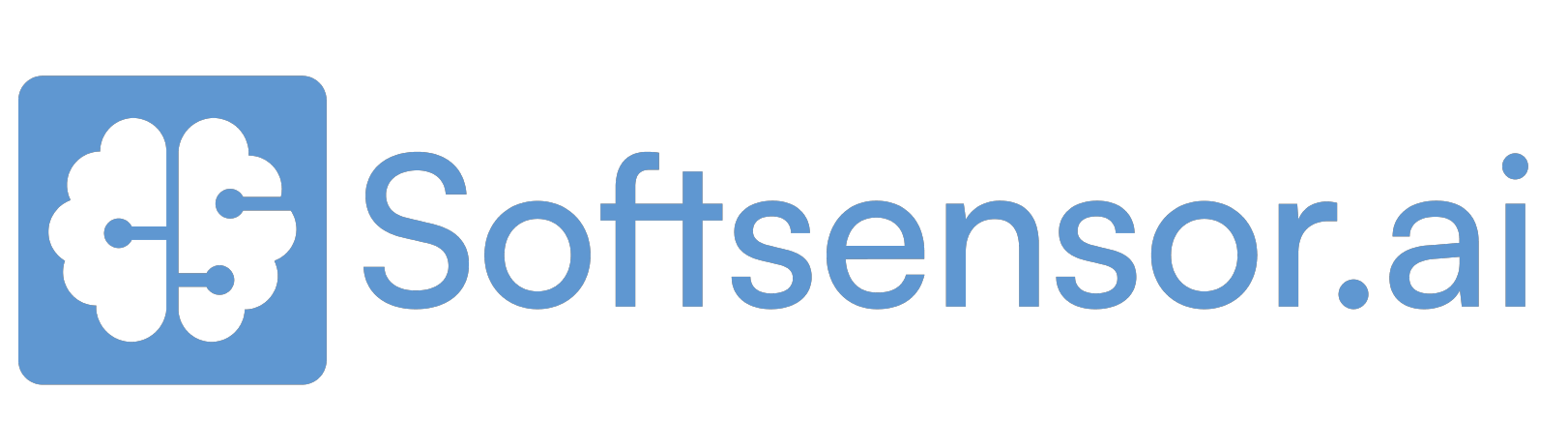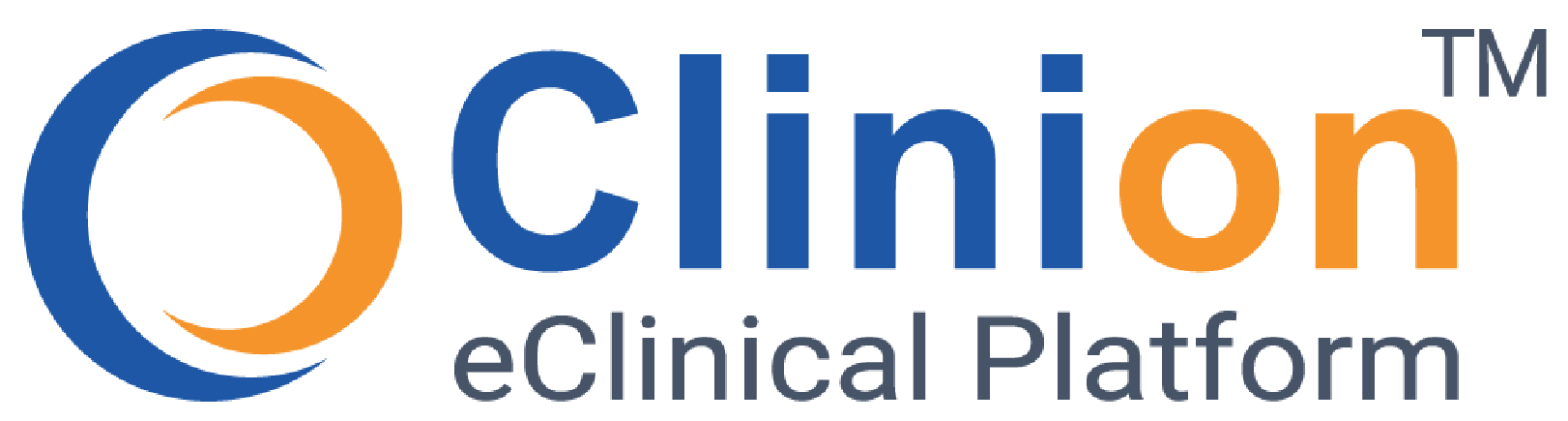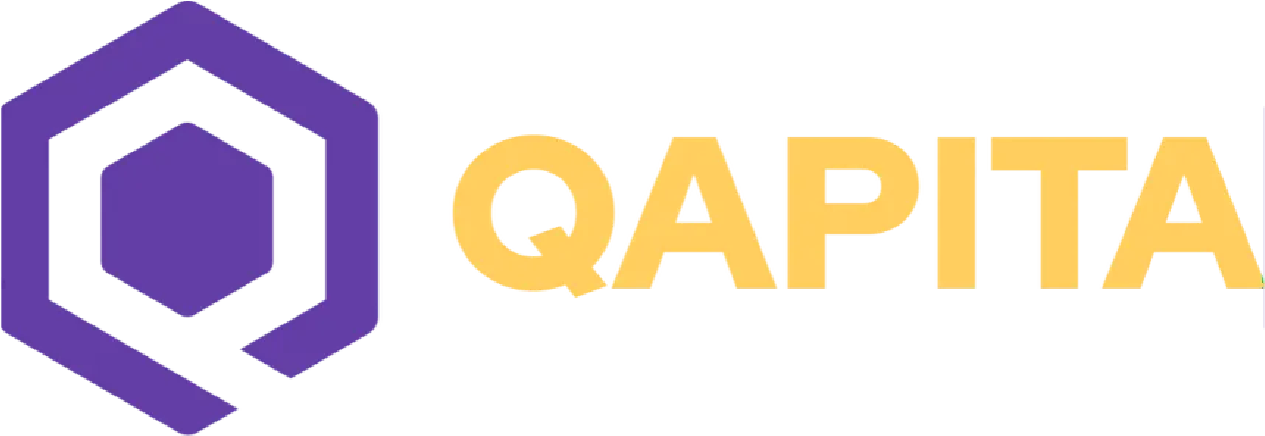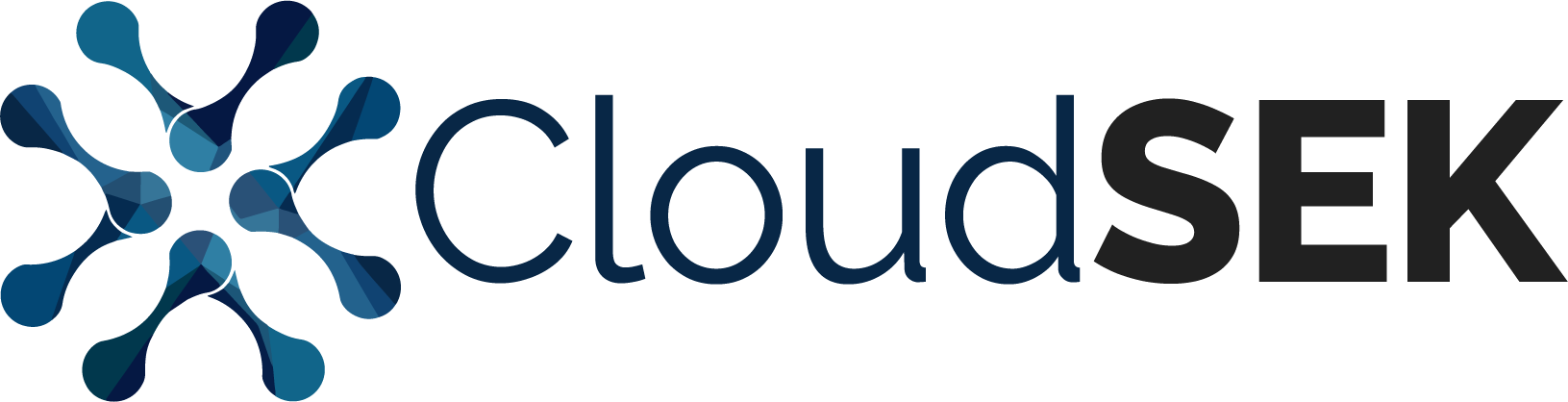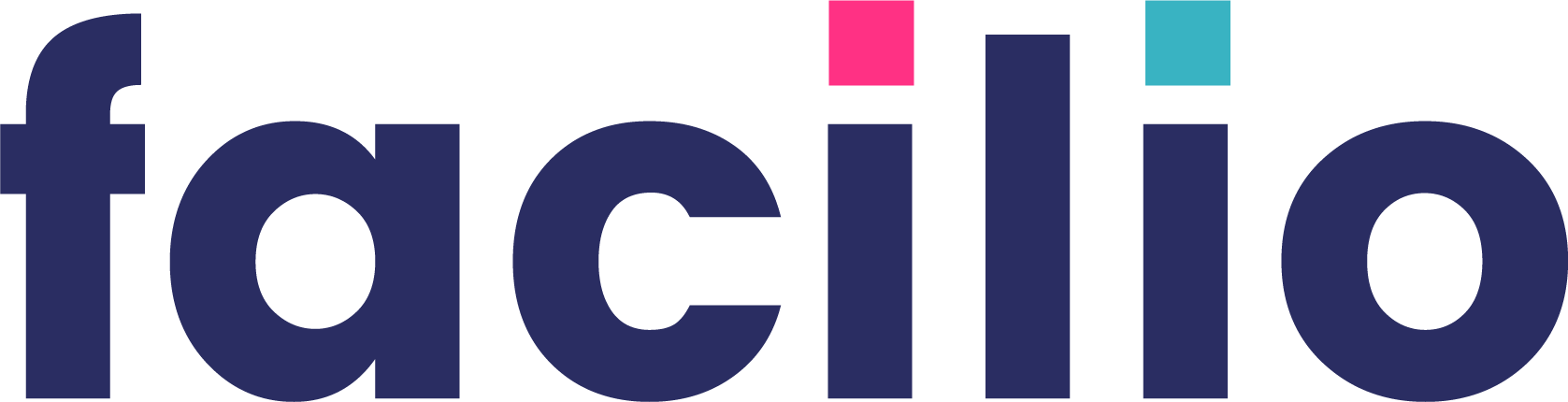Integrating Lead Routing into Your Sales Strategy
Let's be honest, juggling leads can feel like a chaotic juggling act. But what if there was a better way? By automating the process of assigning leads to the right team members, you can free up your sales team to focus on what they do best: closing deals.As companies generate more leads, they must h...