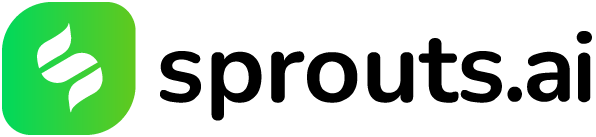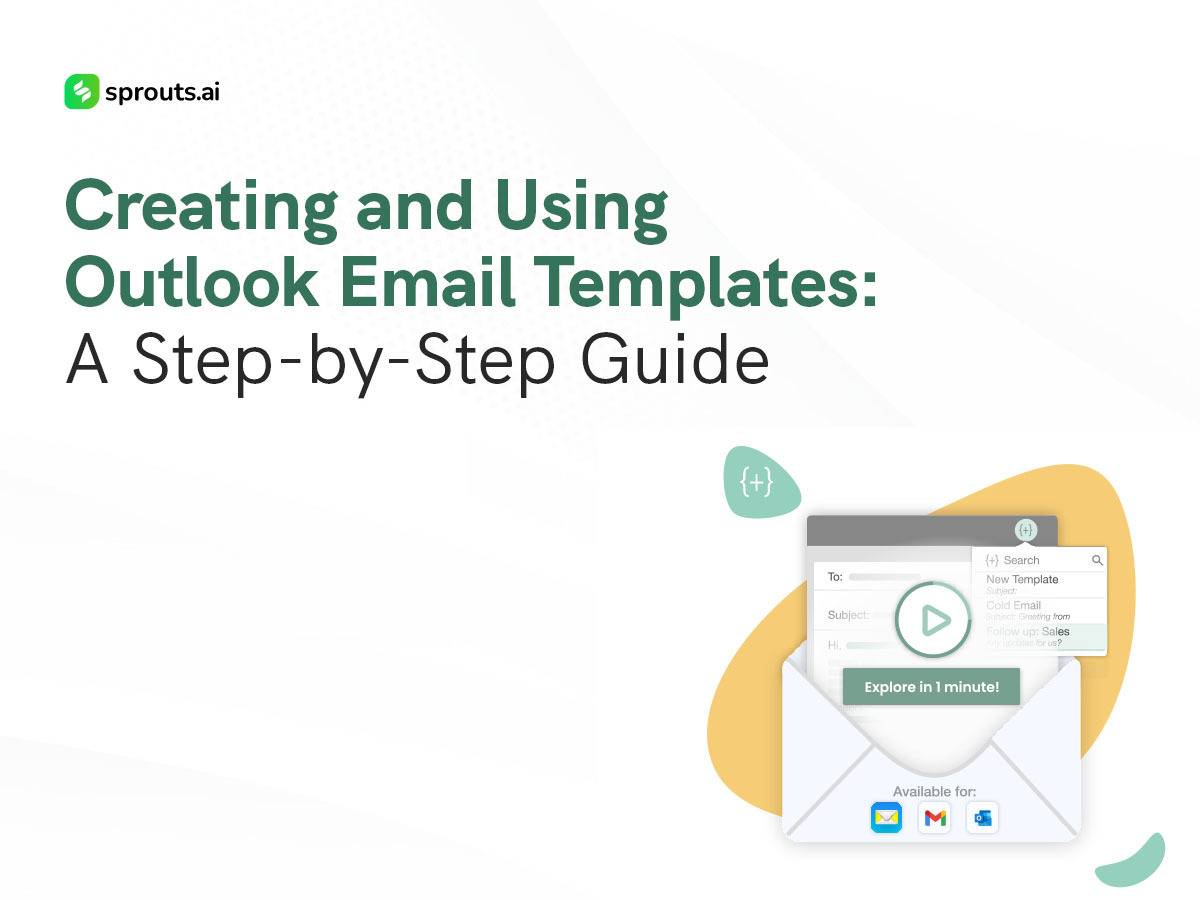Feeling overwhelmed by repetitive emails? Drowning in a sea of “thank you” notes and “follow-up” messages? In today’s business environment, saving time on routine tasks is essential. This blog introduces you to the power of Outlook email templates, your secret tool for streamlining communication and boosting productivity. We’ll walk you step-by-step through creating and using these templates, empowering you to conquer your email inbox and reclaim your valuable time.
Why Use Email Templates?
Email templates save time, ensure consistency and reduce the chances of errors. They are particularly useful for routine communications such as meeting confirmations, follow-up emails, customer service responses, and newsletters. By standardizing these emails, you can maintain a professional tone and ensure that all necessary information is included every time.
Creating an Email Template in Outlook
Step 1: Compose Your Email
- Open Outlook: Launch your Outlook application.
- Create a New Email: Click on the “New Email” button to open a blank email.
- Compose the Email: Write the email that you want to use as a template. Include the subject line, body content, and any standard attachments you might need.
Step 2: Save the Email as a Template
- Save As Template: Once you’ve composed your email, go to the “File” tab.
- Save As: Click on “Save As” from the dropdown menu.
- Choose Template Format: In the Save As dialog box, select “Outlook Template” from the “Save as type” dropdown menu. This will save your email in the .oft (Outlook File Template) format.
- Name Your Template: Give your template a descriptive name and click “Save”.
Step 3: Accessing and Using Your Template
- Open the Template: To use your template, go to the “Home” tab.
- New Items: Click on “New Items”, then select “More Items”, and finally “Choose Form”.
- Select the Template: In the Choose Form dialog box, select “User Templates in File System” from the “Look in” dropdown menu. Browse to find your saved template, select it, and click “Open”.
- Customize and Send: Customize the email as needed (e.g., add recipient names or specific details) and then send it as usual.
Advanced Tips for Using Outlook Email Templates
Personalizing Templates
Even though templates provide a standardized format, personalizing each email is crucial. Use placeholders in your templates for recipient names, dates, and other specific details. Before sending, replace these placeholders with the appropriate information. This ensures that each email feels personalized and relevant to the recipient.
Organizing Templates
If you use multiple templates, it’s essential to keep them organized. Create a dedicated folder for your templates in the Outlook file system. This makes it easy to find and manage your templates. You can also categorize them based on their use cases, such as “Meeting Requests”, “Follow-ups”, and “Newsletters”.
Automating with Quick Parts
Quick Parts is another feature in Outlook that can enhance your email efficiency. It allows you to save frequently used text snippets, which you can easily insert into your emails. To create a Quick Part, highlight the text you want to save, go to the “Insert” tab, and click on “Quick Parts”. Choose “Save Selection to Quick Part Gallery”. You can now insert this text into any email by selecting it from the Quick Parts gallery.
Using Rules to Automate Template Responses
Outlook rules can automate the process of sending template responses to certain types of emails. For example, you can set a rule to automatically send a confirmation email template whenever you receive a meeting request.
- Create a Rule: Go to the “File” tab, select “Manage Rules & Alerts”, and click on “New Rule”.
- Select a Rule Template: Choose “Apply rule on messages I receive” and click “Next”.
- Specify Conditions: Define the conditions that will trigger the rule (e.g., emails with specific words in the subject).
- Choose an Action: Select “Reply using a specific template” and choose the appropriate template from your saved templates.
- Finish: Complete the rule setup by following the prompts and clicking “Finish”.
Best Practices for Email Templates
Keep It Simple and Clear
Your email templates should be easy to read and understand. Avoid using complex language or too much jargon. Keep sentences short and to the point. Use bullet points or numbered lists to break up text and make it more digestible.
Update Regularly
Regularly review and update your email templates to ensure they remain relevant and accurate. This is particularly important for templates used in customer communication, as outdated information can lead to confusion and a negative impression.
Test Your Templates
Before using a new template extensively, test it by sending it to yourself or a colleague. Check for formatting issues, and typos, and ensure that all placeholders are correctly replaced with the intended information.
Ensure Compliance
Ensure that your email templates comply with any relevant laws and regulations, such as data protection and anti-spam laws. This is particularly important for marketing emails, which must include elements such as an unsubscribe link and your business’s physical address.
Incorporate Your Brand
Your email templates should reflect your brand’s identity. Use your company’s logo, colors, and fonts consistently across all templates. This helps in maintaining a professional appearance and reinforces your brand image.
Provide Clear Call-to-Actions
Every email should have a clear purpose and a call to action (CTA). Whether you want the recipient to schedule a meeting, download a report, or visit your website, make sure the CTA is prominent and easy to follow.
Common Use Cases for Outlook Email Templates
Sales Outreach
Sales teams can use email templates to streamline their outreach efforts. Templates can be created for initial contact, follow-ups, meeting requests, and thank-you notes. This ensures consistency in communication and frees up time to focus on building relationships and closing deals.
Customer Support
Customer support teams can benefit from templates for common inquiries, troubleshooting steps, and follow-up communications. This helps in providing quick and consistent responses to customers, improving satisfaction and efficiency.
Internal Communications
Templates can also be used for internal communications within an organization. Examples include policy updates, meeting reminders, and project updates. This ensures that all employees receive consistent and clear information.
Event Invitations
If your organization frequently hosts events, you can create templates for event invitations, reminders, and follow-ups. This makes it easier to manage event communications and ensures that all relevant details are included in each email.
Troubleshooting Common Issues
Templates Not Appearing
If you cannot find your saved templates in the “Choose Form” dialog box, ensure you have selected “User Templates in File System” from the “Look in” dropdown menu. If the problem persists, check the folder where you saved the template and ensure it is correctly configured.
Formatting Issues
Sometimes, email templates might display formatting issues when opened on different devices or email clients. To avoid this, use simple formatting and test your templates on multiple devices. Avoid relying heavily on complex HTML or CSS.
Placeholder Errors
If you forget to replace placeholders in your templates, it can lead to embarrassing mistakes. To avoid this, double-check your emails before sending them. Consider using a review checklist to ensure all placeholders are correctly replaced.
By following this step-by-step guide, you can create, manage, and use email templates effectively. Remember to keep your templates simple, personalize them when necessary, and regularly update them to maintain their relevance. With these practices, you can streamline your email workflow and focus more on what truly matters – building and maintaining strong business relationships.